PDF "first page displays only" in the chrome with PDF viewer
1. Select the three-dot Menu button and choose Settings.
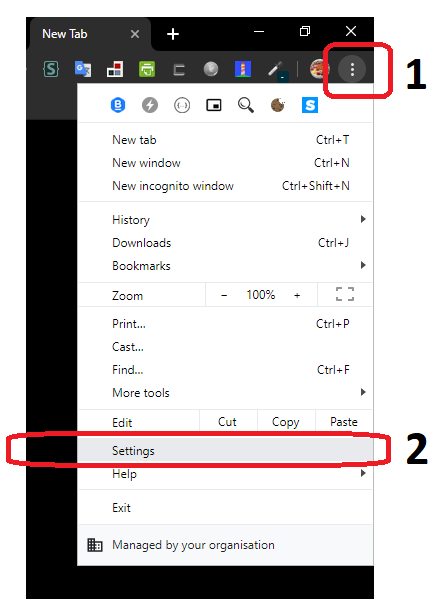
2. Type the word PDF into the search box.

3. Scroll down the page and you will see that Site Settings is tagged as holding a PDF setting. Select Site Settings.
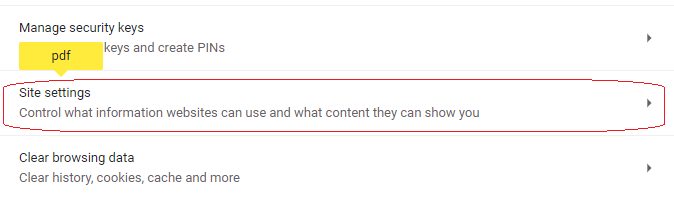
4. Here, scroll until you find PDF documents and open it.
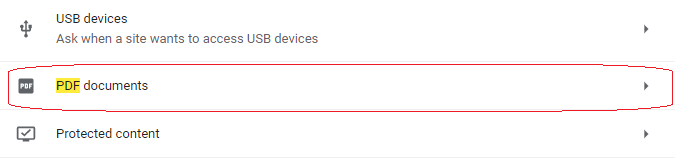
5. You’ll see an option titled Download PDF files instead of automatically opening them in Chrome. Toggle this on.
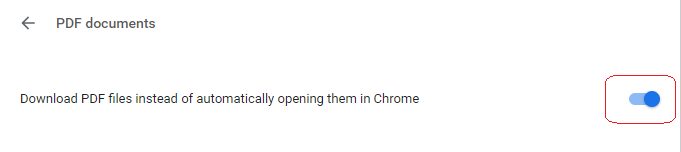
6. You may now leave the settings page.
7. Now when you open a PDF for the first time after making this change you will see it appear along the bottom of the browser
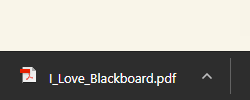
8. click on the upward pointing arrow to the right of the downloaded file and choose Always Open With System Viewer.
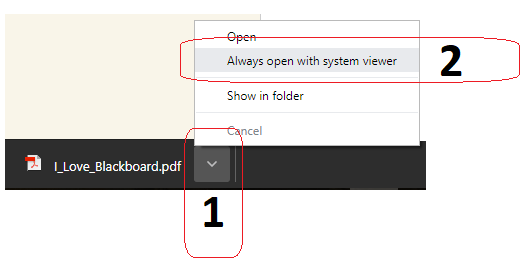
9. Then open the PDF in Blackboard once more – it should open in Adobe Acrobat Viewer instead of the built into Chrome PDF viewer. From now on the files will always open this way.